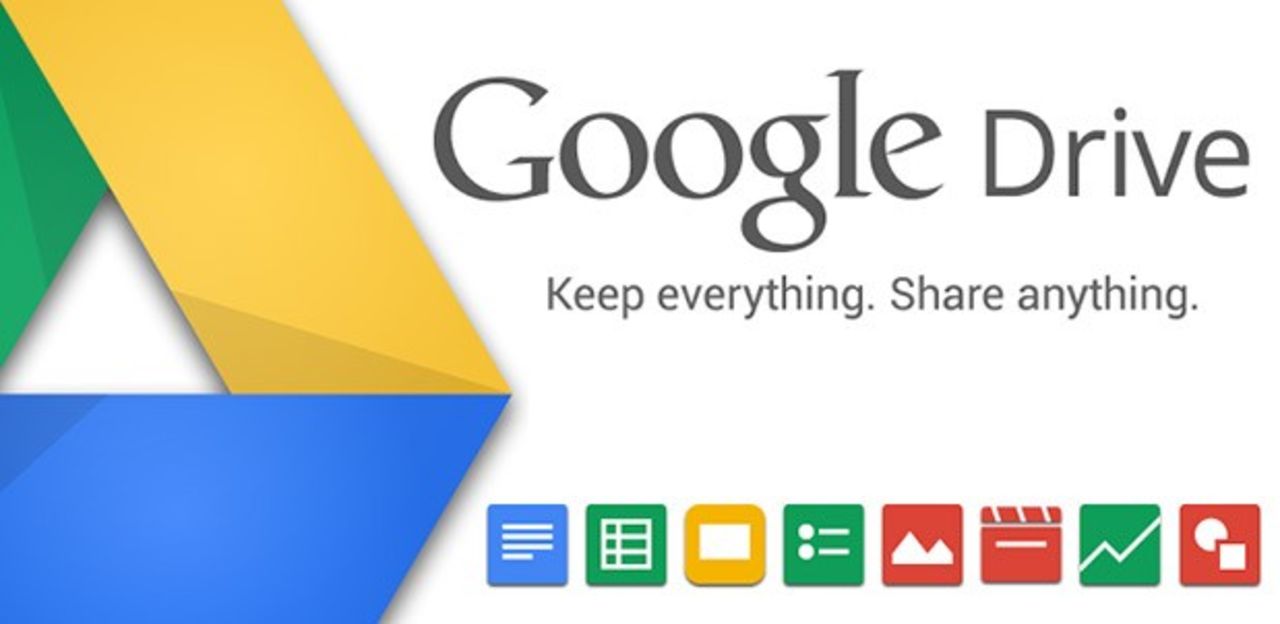
02 Fév Google Drive : Comment utiliser Google Drive ?
Avec Google Drive et Google Docs, Google dispose… dispose d’une suite d’outils de production performants. Éditeur de texte, feuille de calcul et outils de présentation sont accessibles en quelques clics depuis une simple page Web. Mieux, vos documents sont partageables éditables depuis n’importe où !
Créer des documents bureautiques avec Google documents se révèle être un véritable jeu d’enfant. Avec un simple compte Gmail, vous pouvez éditer vos documents texte, remplir de long tableau ou même travailler mon présentation. En effet, Google documents accepte les formats de fichiers les plus courants (DOC, XLS, ODT, ODS, RTF, CSV, PPT…)afin de vous offrir une simplicité d’utilisation sans pareille. Tout comme sur la suite Office de Microsoft, vous disposez de tous les outils de mise en page : création de listes à puces, par colonnes, modification des polices, ajout de tableaux, d’mages, de commentaires ou de formules… Vous pourrez également appliquer le formatage de votre choix et insérer photos et dessins. Mais l’un des atouts majeurs de Google documents et d’être accessible à tout moment et depuis n’importe où, à partir d’un ordinateur, d’une tablette ou d’un Smartphone connecté à Internet. Enfin, le partage de documents fait également partie intégrante de la suite. Le travail collaboratif n’a jamais été aussi rapide et intuitif.
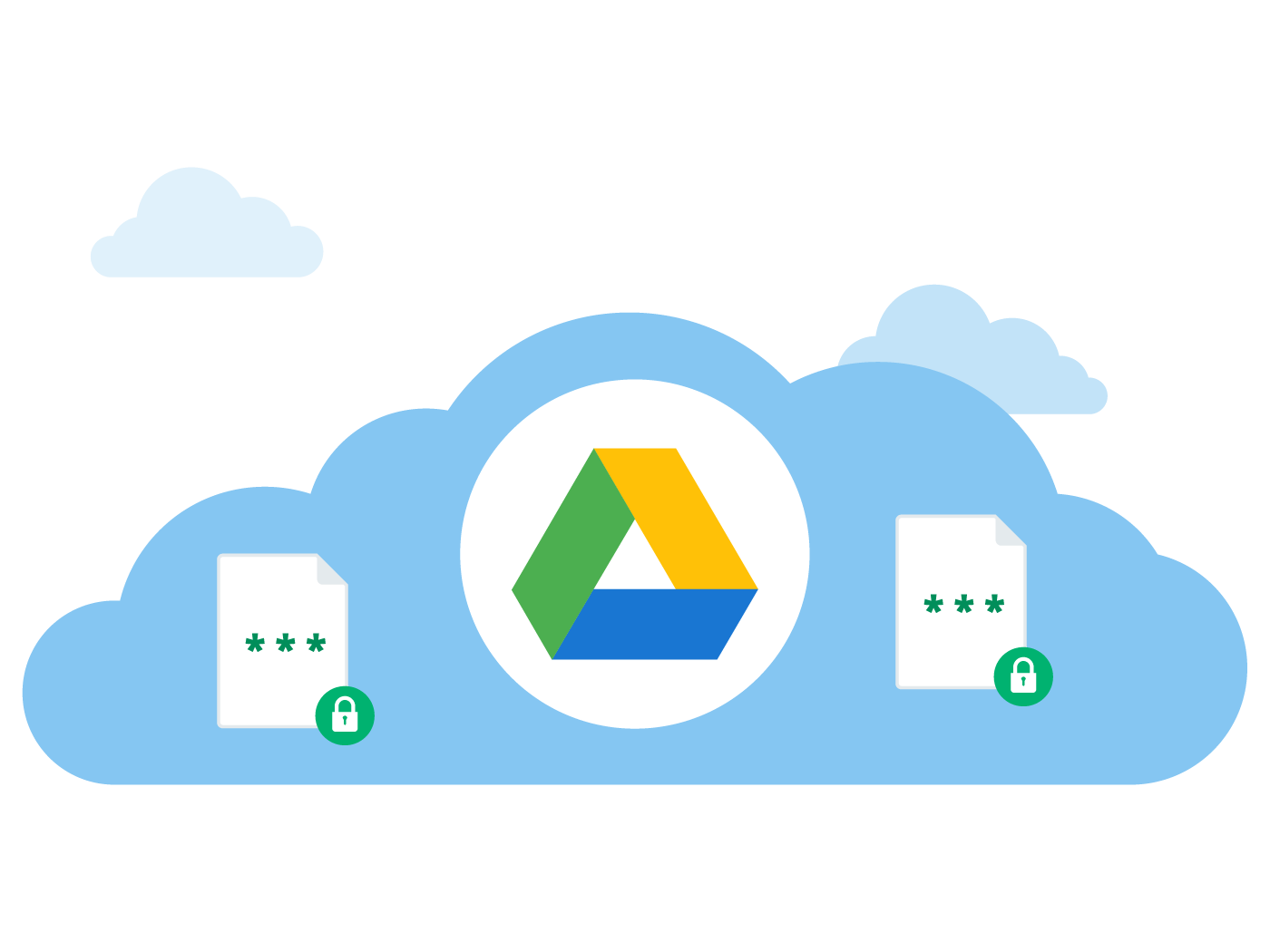
L’interface principale
Avec sa suite Documents, Google dispose d’une suite bureautique complète et simple à utiliser. Qui plus est, elle offre des fonctions de partage ainsi que des outils collaboratifs efficaces.
Avec sa suite documents, Google dispose d’une suite bureautique complète et simple à utiliser. Qui plus est, elle offre des fonctions de partage ainsi que des outils collaboratifs efficaces. Avec ses outils de production bureautique, Google nous ouvre les portes du travail collaboratif. Voyons comment tout cela fonctionne.
L’interface de document texte
La création d’un document texte s’effectue en implique depuis l’interface Google drive.Une fois votre document créé, vous pourrez en rédiger le contenu comme vous le feriez au sein de la suite Office de Microsoft, effectuer une mise en page efficace grâce aux outils dédiés (gras, Italique, centrer…) et ajuster la police. Très complet, cet outil offre également la possibilité d’insérer des images, des dessins, des tableaux, des notes, etc. Au-delà des fonctions de mise en page et de gestion du document, l’outil dispose d’un correcteur orthographique, d’un compteur de mots et d’un module de traduction.
L’interface de la feuille de calcul
Tout comme excellent, l’outil feuille de calcul permet de créer des tableaux et des graphiques en un tournemain. On retrouve les tâches de base telles que le tri par colonne, l’insertion de tableaux et d’images et on dispose de nombreuses formules afin de réaliser les calculs est plus complexes. En plus d’être efficace et simple à prendre en main, Google documents feuille de calcul présente une compatibilité accrue avec les formats de fichiers les plus courants. L’importation est donc simplifiée au maximum. C’est d’autant plus pratique que Google documents vous permet de partager vos feuilles de calcul en un instant., Vous pouvez collaborer avec d’autres utilisateurs en temps réel. Selon les droits attribués, plusieurs utilisateurs pourront consulter et modifier un document simultanément. Une fenêtre de chat ainsi que les révisions s’afficheront afin de suivre l’évolution des modifications apportées.
Rédiger un texte
Le traitement de texte de Google drive reprend les principales fonctions de ce type d’outil. L’interface est également très proche de celle de Microsoft Word ou d’OpenOffice. Bref, vous serez au terrain familier.
Gérer vos documents texte
Depuis la page d’accueil de Google drive, cliquez sur le bouton « créer » puis sur « document texte ». Si vous voulez travailler sur un fichier déjà importé, cliquez sur son nom. Rappelons que vous devez le convertir au format Google documents pour pouvoir le modifier. Une fois vos modifications effectuées, cliquez sur « fichier » puis « télécharger au format » et sélectionner le format dans lequel vous souhaitez le rapatrier sur votre disque dur.
Travailler votre texte
La barre d’outils du traitement de texte de Google drive reprend les boutons classiques de mise en forme avec les alignements, texte en gras, italique, la taille et le type de police, etc. Vous pouvez toujours utiliser les raccourcis clavier pour copier ou coller. Mais vous pouvez également cliquer sur le menu « Presse-papier Web » dans la part d’outils puis y copier une sélection, et ensuite la coller dans un autre document.
Enregistrement automatique du document
Autre différence par rapport à un document texte stocké sur le disque dur : L’enregistrement des modifications est dépendant de l’état de votre connexion. Si elle est momentanément coupée, un message apparaît en haut de l’interface. Pas de panique, le document est normalement enregistré toutes les secondes, sans nécessiter aucune action de votre part. Reconnectez-vous une fois la connexion rétablie et vous récupérerez votre texte avec les dernières modifications. Les délais depuis la dernière mise à jour est indiqué en gris en haut de l’interface.
Ajouter des commentaires
L’avantage d’un texte hébergé en ligne est qu’il peut facilement être partagé et travaillé en mode collaboratif. Dans cette perspective, l’ajout de commentaires prend une grande importance. Pour en insérer un, pointez sur la partie du texte à annoter puis cliquer sur « insertion » et « commentaires ». Saisissez ensuite votre commentaire dans le champ correspondant. Il sera automatiquement associé à votre compte de profil Google.
Nouveau document
Depuis la page d’accueil de Google documents, Cliquez sur le bouton « créer » puis sur « document texte ». Si vous voulez travailler sur un fichier déjà importé,cliquez dessus. Rappelons que vous devez le convertir au format Google documents pour pouvoir le modifier. Une fois vos modifications effectuées, cliquez sur « fichier » puis « télécharger au format » et sélectionner le format dans lequel vous souhaitez le rapatrier sur votre disque dur.
Ouvrir un fichier
Une fois cette tâche faite, il suffit d’aller dans le menu « fichier » et de cliquer sur « ouvrir ». Vous pourrez alors sélectionné un document en .doc. ou .docx que vous aurez préalablement transféré sur votre Google documents. Notez que vous allez encore plus vite, vous pouvez sélectionner le texte et le coller directement dans Google Drive. Et le tour est joué.
Transférer un fichier
Une autre solution consiste à retourner sur la page d’accueil du service Google Drive et à cliquer sur le menu « importer ». Choisissez ensuite l’emplacement de documents Word et le tour est joué. Notez qu’il est possible que certaines mises en forme de texte ne soient pas prises en compte pendant l’importation.
Reconnaissance de caractères
Si vous disposez de certaines images qui contiennent du texte, par exemple intégrées dans un fichier PDF, il est possible de les importer dans Google Drive. En réalisant la même opération qu’à l’étape précédente, Google affichera un menu pour demander quel type d’importation vous souhaitez :L’importation de l’image seule ou la reconnaissance de caractères associés. Dans ce dernier cas, l’image sera scannée, les caractères seront reconnus automatiquement les transformer en texte dans un document.
Héberger vos données sur Google Drive
Lancé en 2012, Google Drive et le service de stockage dématérialisé de Google, qui concurrence désormais Dropbox et autre skydrive de Microsoft ou iCloud d’Apple. Au programme, 5 Go disponible pour la version gratuite, des fonctions évoluées au travail collaboratif et un client de synchronisation très pratique à installer sur PC/Mac ou terminal Android Et iOS.
Installer le client Google Drive
Connectez-vous aux services Google Drive avec votre compte Google activé. Cliquez sur le bouton télécharger Google Drive et ouvrez ensuite le fichier « Googledrivesync.exe ». Saisissez le nom d’utilisateur et le mot de passe de votre compte Google dans la fenêtre qui s’ouvre. Un répertoire est créé sur votre disque dur pour stocker des fichiers synchronisés entre l’ordinateur espace en ligne.
Synchroniser vos données
Ouvrez le client Google Drive en cliquant sur l’icône ajoutée à la barre de tâches/outils sur PC/Mac. Sélectionnez ensuite: Ouvrir mon dossier Google Drive. Notez qu’un raccourci vers ce répertoire est également ajouté au bureau. Faites simplement un glisser-déposer des fichiers à synchroniser dans le dossier Google Drive. La synchronisation se lance alors automatiquement. Les fichiers en cours de synchronisation sont marqués avec deux flèches bleues, se synchroniser avec une coche verte.
Importer un fichier depuis le service Web
Même si le client Google drive est assez pratique, peut-être souhaitez vous importer des fichiers dans votre espace en ligne sans le télécharger. Ceci peut s’avérer pertinent si vous utilisez un ordinateur qui n’est pas le vôtre lors d’un déplacement. Depuis votre espace en ligne, cliquez sur l’icône importer, juste à droite du gros bouton créer. Choisissez ensuite si vous souhaitez importer un fichier ou un dossier complet. Sélectionnez les données depuis votre gestionnaire de fichiers. Il est ensuite envoyer vers l’espace en ligne, dit « Mon Drive ».
Consulter et modifier un fichier en ligne
Le premier avantage d’avoir stocké un fichier en ligne est de pouvoir le consulter depuis n’importe quel ordinateur connecté au Web. Accédez à Google Drive avec votre compte Google et cliquez sur le fichier souhaité. Le service va alors basculer vers Google documents, qui intègre des éditeurs permettant de consulter et de modifier la plupart des types de fichiers.
Partager un fichier entre utilisateurs
Le second avantage d’un fichier stocké en ligne est de pouvoir être consulté et modifié par plusieurs utilisateurs, selon le principe du travail collaboratif. Faites un clic droit sur le fichier depuis votre espace en ligne et cliquer sur partager. Depuis la fenêtre qui s’affiche, saisissez les coordonnées des autres utilisateurs. Dans l’onglet modification autorisée, vous pouvez choisir s’ils pourront juste consulter le document ou également le modifier.
Recherche sur les fichiers stockés
Google Drive intégré les fonction d’indexation avancées de Google. Il intègre la reconnaissance de caractères pour les PDF images. Par ailleurs, si vous avez stocké des images, elles sont automatiquement taguées par Google qui tente de deviner ce qu’il y a dessus. Ainsi, une image représentant la tour Eiffel sera, a priori, taguée en conséquence et vous n’aurez qu’à taper tour Eiffel pour la retrouver. Saisissez simplement les mots clés dans le champ de recherche.
Ajout d’application à Google Drive
Si vous utilisez des formats de documents peu courants ou si vous souhaitez utiliser d’autres éditeurs que ceux de Google documents, vous pouvez ajouter des applications à Google Drive. Google a en effet mis à disposition des éditeurs tiers des API pour qu’ils exploitent son service de stockage. Cliquez sur l’icône figurant une roue crantée et sélectionnez « gérer les applications », puis télécharger d’autres applications.
Organiser vos fichiers sur Google Drive
Lorsque vous aurez accumulé un certain nombre de fichiers, il vous faudra sans doute les organiser dans des dossiers. Pour créer un dossier, cliquez sur le bouton rouge « créer », puis sélectionnez « dossier » dans le menu déroulant. Saisissez le nom du dossier dans la zone de texte et cliquez sur OK. Faites ensuite un glisser déposer des fichiers que vous souhaitez rassembler dans ce dossier. Notez que ce dossier est également créé sur votre disque dur.
Achetez de l’espace de stockage
Google Drive en version gratuite donne accès à 5 Go d’espace de stockage. Moyennant finances, vous pouvez augmenter la taille de cet espace d’hébergement. Cliquez sur paramètres puis sur Mettre à niveau votre stockage. Depuis la nouvelle page, plusieurs formules vous sont proposées. Notez que cet espace supplémentaire est partagé avec celui de Picasa et intègre également 25 Go pour Gmail qui n’en dispose normalement que de 10.
Google Drive sur votre mobile
Le client mobile de Google drive est compatible avec Android 2.2 et versions ultérieures, ainsi qu’avec IOS 5.0 et versions ultérieures. La version pour iPhone et iPad est hélas en anglais pour le moment. BlackBerry et Windows Phone ne sont pas supportés. Vous retrouvez l’ensemble des fonctionnalités de Google drive avec un mode offline qui prend ici toute sa dimension. Vous pouvez ainsi consulter et modifier des éléments hors connexion, puis synchroniser les modifications lorsque vous vous reconnectez.

